はじめに
◆セミナーに参加が決まったら、セミナー当日よりも前に、ZOOMの動作テストをしておきましょう。
もし事前のテストで、ZOOM起動/カメラ/マイク等がうまく動作しない、かつ、それを解決できない場合は、お近くにいらっしゃるITに詳しい方にお聞きしましょう。
◆当事務所のセミナーへ参加予定で、ZOOMが動作しないなど問題が発生した場合は、当事務所までご連絡ください。
弊事務所スタッフがご相談を承ります。<お電話はこちら TEL:06-6313-0707>
弊社スタッフが、お客様の環境では難しいと判断した場合には、セミナーの録画DVDをお送りするなど対処を検討いたします。
◆ご予約いただいた当事務所のZOOMミーティングに参加する方法には2通りあります。
①ZOOMアプリをダウンロードして参加する方法(おすすめ)
②アプリをダウンロードせずに、Webブラウザを利用して参加する方法
◆ZOOMを利用して参加していただくために必要なことが以下にあります。
【お願い1】
PowerPointの資料を画面共有いたします。
ZOOMは、スマートフォンやiPadなどのモバイルでも利用可能ですが、当日のセミナーにはスライドでご説明いたしますので、画面の見やすさから考えて、ディスクトップもしくはノートパソコンでご参加ください。
【お願い2】
WebブラウザにはChrome、Safari、などいくつか種類があります。
ブラウザによって機能が制限されるものがあるため、参加者の環境によって違いが出る可能性があります。
「Google Chrome」はすべての機能が使えるため、「Google Chrome」を使用してください。
【ご注意1】
Windowsをご利用の場合は、Windows8.1以上になります。
【インストール後に気をつけること】
ZOOMアプリは、頻繁に更新されます。セキュリティーの関係上、常にZOOMアプリは最新のバージョンにしておきましょう。
最新版アプリの確認方法はこちらです<アプリバージョンの確認>
以下、パソコンでの事前動作確認方法です。
はじめてのZOOMの登録とアプリのダウンロード&インストール
-
- Google Chromeで、Zoomの公式サイト https://zoom.us/ (←クリック)を開きます
- 開いたページの右上にある「サインアップは無料です」をクリック

- Zoomに使用するEmailを入力し「サインアップ」ボタンをクリック
- 確認画面が出るので、問題なければ「サインアップ」をクリック
- ”案内メールを送信しました”と表示されますので、先ほど登録したEmailの受信箱をご確認ください
- もし、Zoomからのメールが見当たらない場合は、迷惑メールフォルダの中に入っていないか確かめてください。
- Zoomからのメールがが見つかりましたら、その確認メールを開きますと、「有効化する」というボタンがあります。それをクリックします
- 登録者の姓名やパスワードを入力する画面が出るので、必要事項を入力しオレンジ色のボタンを押します
この時、入力したパスワードは忘れないように大切に保管してください - 次に、「他の人をZoomに招待しますか?」と尋ねられるので、「スキップ」ボタンを選択
- この後にZoomアプリのダウンロードボタンが表示されるので、ボタンをクリックするとダウンロードが開始されます
- ダウンロードが完了しましたら、
Macの場合:
ウィンドウの左下にダウンロードされたファイル名の表示がありますので、そのファイル名をダブルクリックしてインストールの実行を進めてください。
Windowsの場合:
ブラウザ下に出るメッセージの「実行」をクリックしてインストールしてください。
「このアプリがデバイスに変更を加えることを許可しますか?(Zoom Video Communications, Inc.)」が表示されたら、「はい」をクリックします。
インストールが完了したら、いよいよZOOMの参加テスト開始
※以下のサンプル画像はMacの画面です。WindowsやZOOMのバージョンにより、微妙に違う可能性がありますがご了承ください。
①メールに記載されているZOOMセミナーのURLをクリック
当事務所から送られたご案内メールに記載されているZOOMセミナーのURLをクリックします。
②参加方法を選びます
>> Webブラウザで参加したい場合←ここをクリック
>> アプリから参加したい場合←このまま下に進んでください
◆アプリから参加する場合
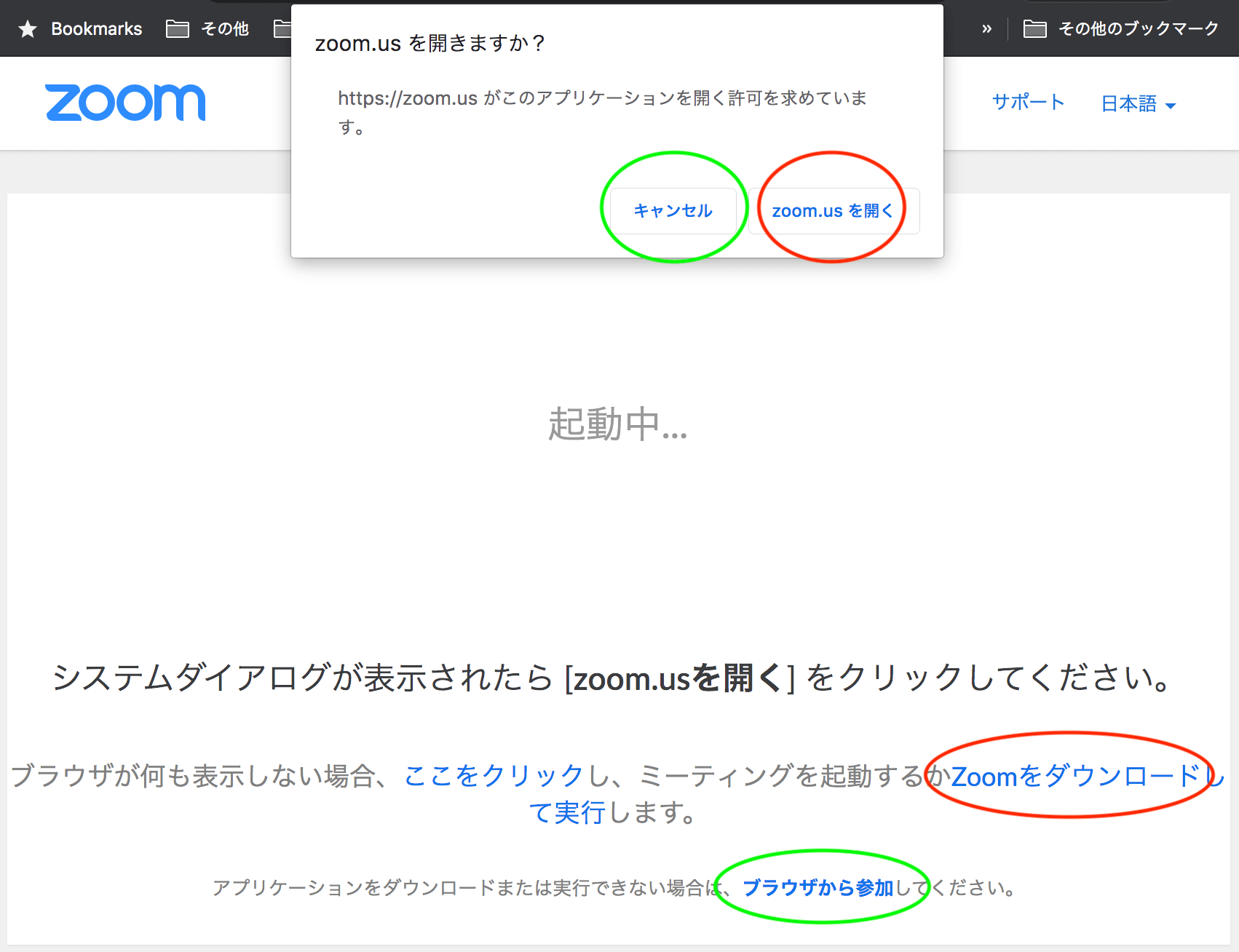
ZOOMセミナーのURLをクリックした後、上記のウィンドウが表示されますので、
画面の上にある赤い丸をつけた「zoom.usを開く」を選択すると、もし既にインストールされていれば、ZOOMアプリで開きます。
もし、まだアプリをインストールされていなければ、「ZOOMをダウンロード…」をクリックするとダウンロードが始まります。
「ミーティングに参加」というボタンが表示されたウィンドウが開いたら、Zoomの起動に成功した状態となります。
「ミーティングに参加」ボタンをクリックしてください。
オーディオの設定
マイクの設定をします。
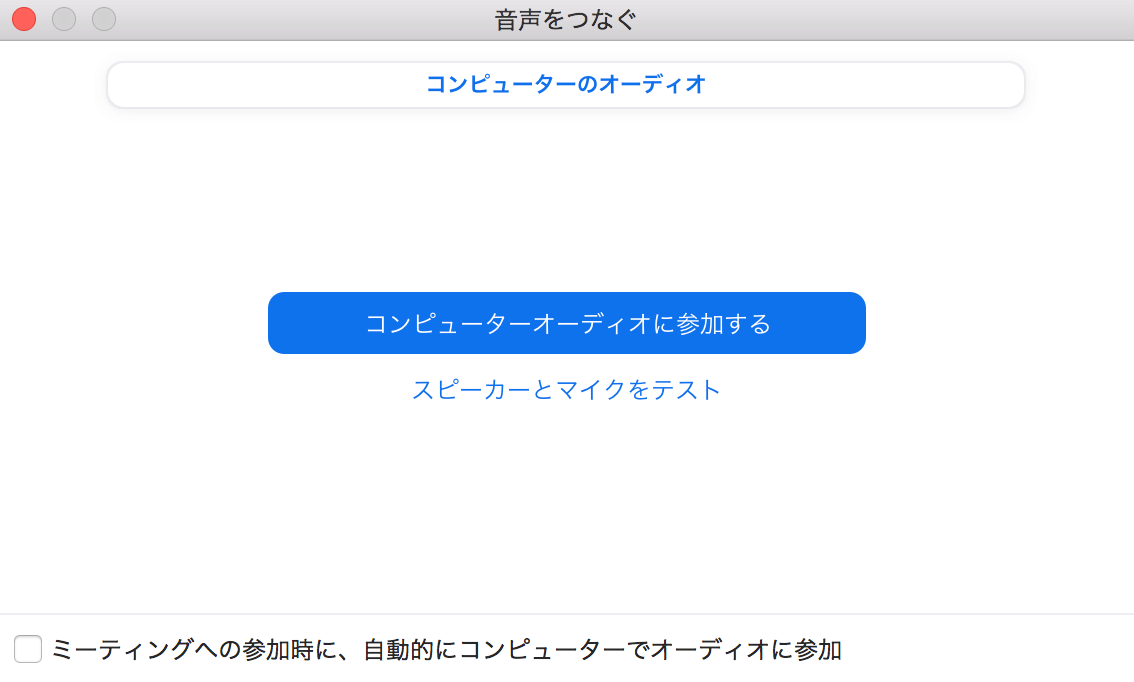
「コンピュータオーディオに参加する」をクリックしてください。
すると、ご自分のお顔が表示されたら、参加完了です。
マイクとビデオと日本語の設定
画面左下にあるマイクとビデオのアイコンは、セミナーが始まるまで、赤い斜線が入っている状態にしておいてください。
もし赤い斜線が入っていなければ、マイクとビデオのアイコンをそれぞれクリックして、変更してください。
セミナーから退出する
ZOOMミーティングを退出する場合は、画面右下の赤い字の「ミーティングを退出」を押してください。
テストはこれで終了です!
◆Webブラウザで参加する場合
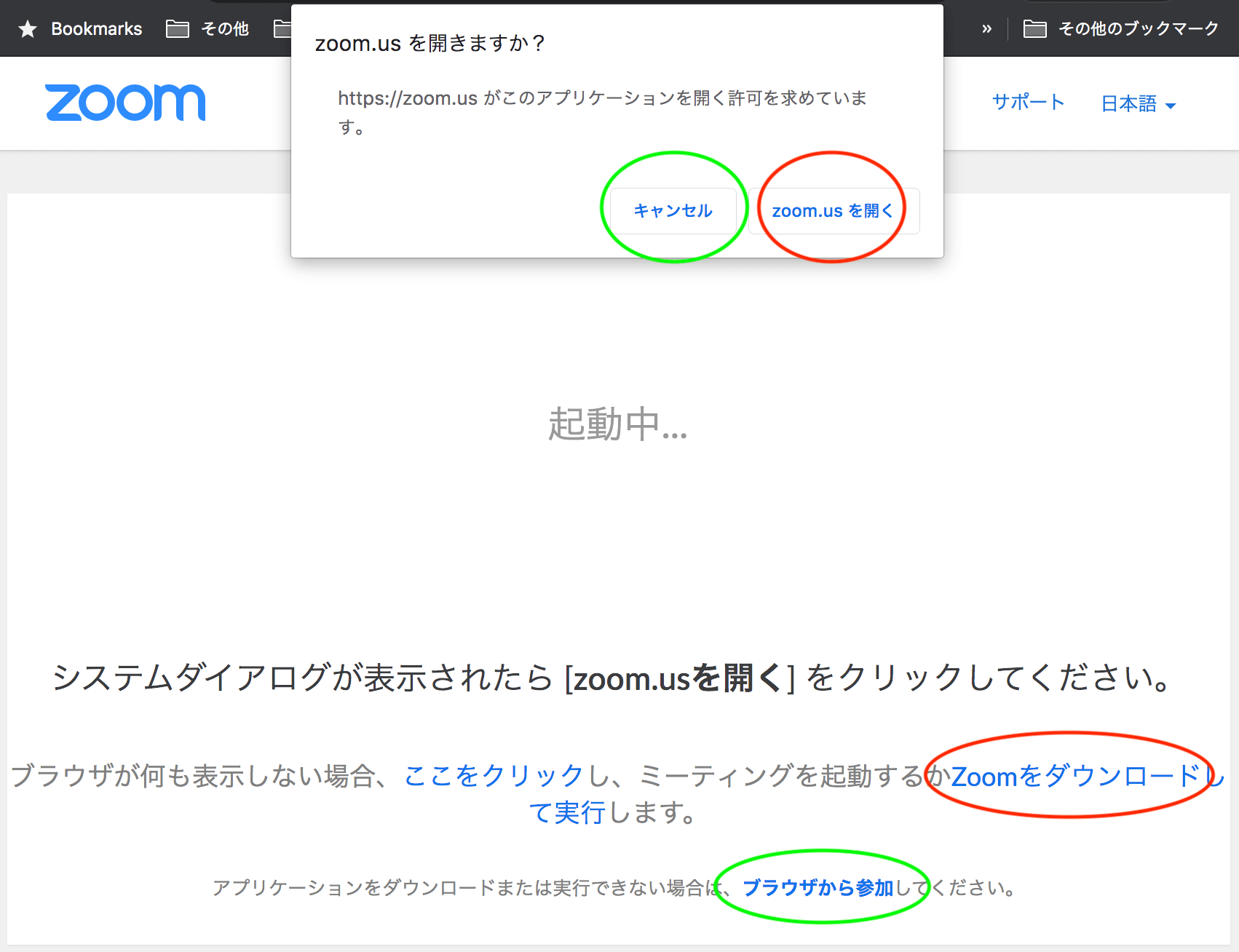
ZOOMセミナーのURLをクリックした後、上記のウィンドウが表示されますので、
緑の丸をつけた画面上の「キャンセル」をクリックしてから下の「ブラウザから参加」をクリックします。
アカウントの登録
もしまだアカウントを登録していなければ、登録する画面になります。名前とパスワードを入れて登録をしてください。
パスワードは忘れずにメモしておきましょう。
オーディオの設定
次にマイクの設定をします。
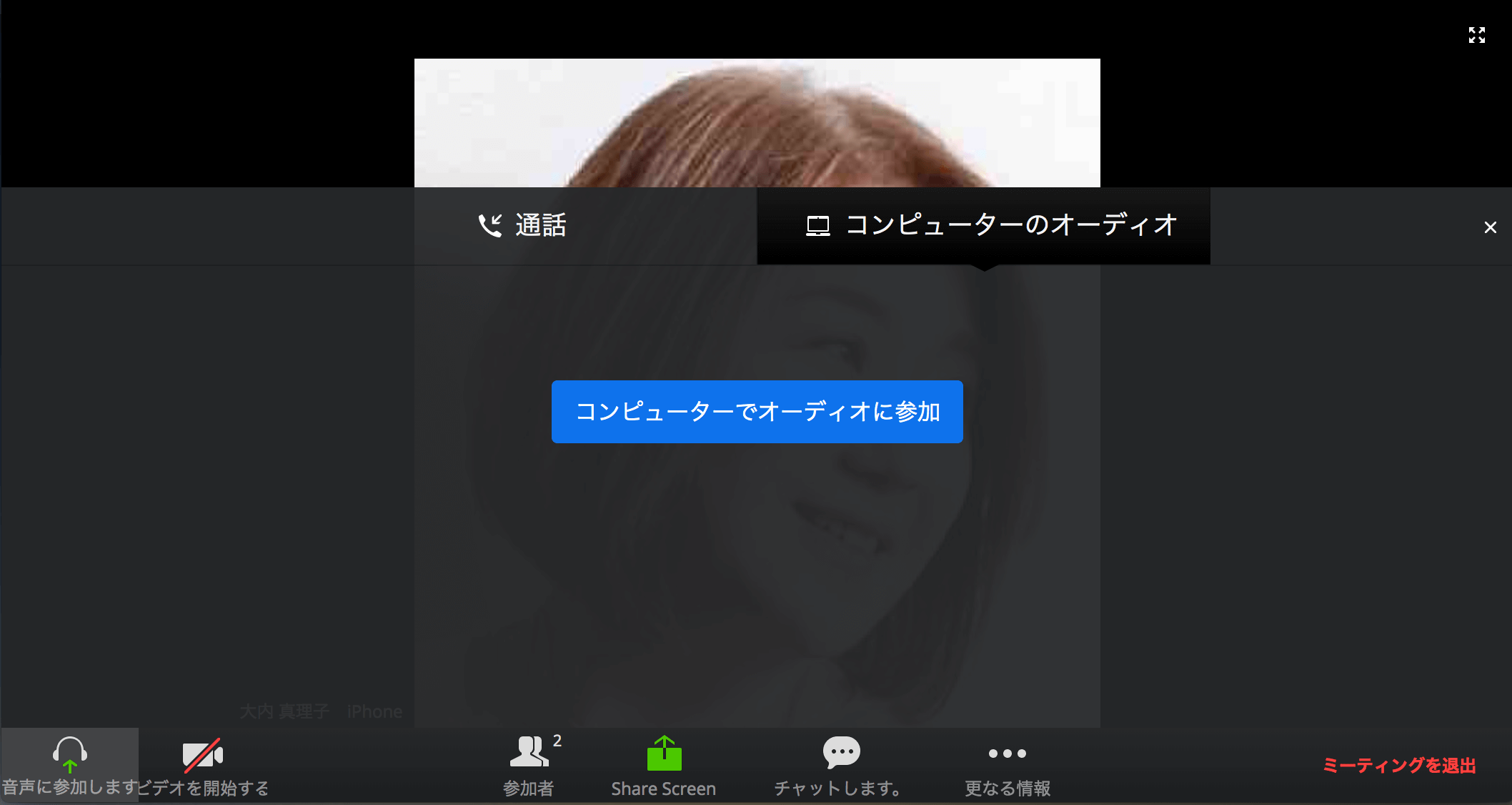
「コンピュータでオーディオに参加」をクリックしてください。
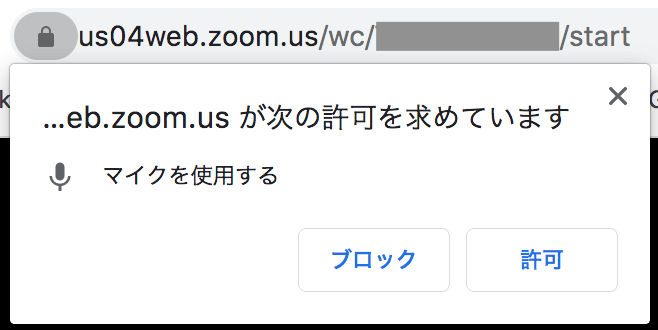
もし、ブラウザでマイクの使用が許可されていなかったらこのようなウィンドウが出ますので、「許可」してください。
もし、「ブロック」してしまったら、マイクは使えません。
マイクを許可したい場合は、以下を参考にして設定してください。
< Chromeで、マイクのアクセスを許可する方法 >
1. アドレスバーの左にある、かぎ型のアイコンをクリックします。オプション一覧のポップアップが表示されます。
2. ギア型のアイコン「サイトの設定」をクリックします。
3. Chromeの設定ページが開きます。
4. マイクの右にあるドロップダウンリストをクリックします。
5. 「許可」を選択します。
6. カメラも同様にここで「許可」すれば、ZOOMを使用しているときは顔が映るようになります。
7. 設定タブは閉じていただいて大丈夫です。
ChromeのZOOMミーティングのタブにもどります。
マイクとビデオと日本語の設定
画面左下にあるマイクとビデオのアイコンは、セミナーが始まるまで、赤い斜線が入っている状態にしておいてください。
もし赤い斜線が入っていなければ、アイコンをクリックして変更してください。
 もし、他のアイコンが英語表記だったら、画面上部のアドレスバーの右側にある「G/文」のアイコンをクリックして、日本語に切り替えてください。
もし、他のアイコンが英語表記だったら、画面上部のアドレスバーの右側にある「G/文」のアイコンをクリックして、日本語に切り替えてください。
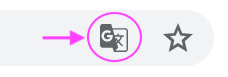

これで、準備OKです。
セミナーから退出する
ZOOMミーティングを退出する場合は、画面右下の赤い字の「ミーティングを退出」を押してください。
Webから参加した場合のテストはこれで終了になります。
当日のセミナーでお会いできるのを楽しみにしております。
Modify
2020.04.24 新規作成
2020.04.30
2020.05.31
2020.06.05
2020.06.08






