ZOOMの主催者の練習:ひとりミーティング手順手引きをまとめました。
ZOOMアプリのダウンロードとZOOMアカウントの登録を済ませておいてください。
何時何分からセミナーを始めるか、意識して練習をはじめましょう。
開催時間が過ぎても開催されないと参加者は不安になります。余裕を持って始めましょう。
アプリバージョンの確認
ZOOMアプリは頻繁に更新されています。常に最新のバージョンかどうかを確認しましょう。
(1)ZOOMのアプリを起動します。
(2)アプリウィンドウ上部に、「更新」を促す警告が出る場合もあります。その場合は「更新」をクリックして進みます。
(3)警告が出ていない場合でも、新しいバージョンが存在する場合があります。右上のユーザーアイコンをクリックするとメニューが出てその中に「アップデートを確認」がありますので選択してください。
(4)新しいバージョンがある場合には、「更新」が表示されますので、進みましょう。新しいバージョンをダウンロードしてインストールしてください。
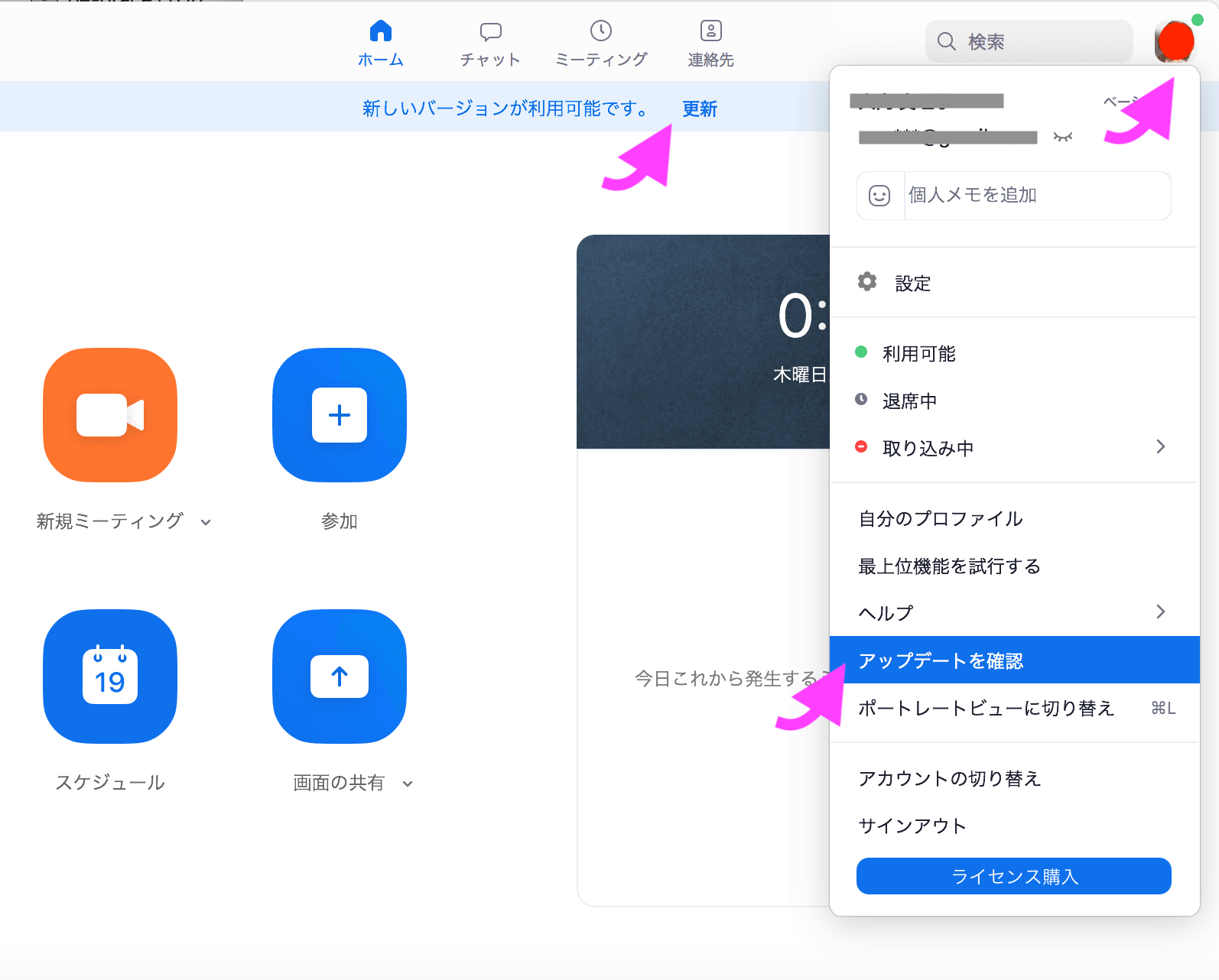
設定
・お客様がブラウザからでも参加できるように、ZOOMの設定画面で「ブラウザから参加する」をONにしておきましょう。
画面共有のための準備
すぐにプレゼンできるように、PowerPointやpdfファイルなど、セミナーに使用するファイルを開いておきます。エクセルなど編集モードが見えている状態は、参加者によって気が散る原因にもなりますので、なるべくスライドショーかpdfファイルに変換しておきましょう。
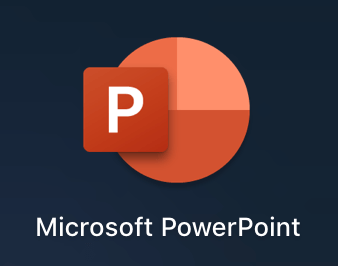
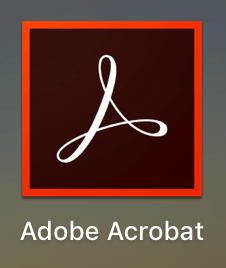
※全画面表示にしていなくても、画面共有をかけるときに必要なウィンドウだけ選択すれば相手もそのウィンドウだけ表示になります。
※PowerPointのスライド表示のときに、全画面表示にするかしないかは、PowerPointで設定できます。
「スライドショー」→「スライドショーの設定」→
・「発表者として使用する(フルスクリーン表示)」を選べば、全画面表示です。
・「出席者として閲覧する(ウィンドウ表示)」を選べば、サイズは自分で変更できるようになります。
参加者側での表示は変わりません。
パソコンでZOOMを起動《ブラウザから起動する場合》
-
- Google Chromeを開きます。
- Zoom 公式ページ https://zoom.us/ にアクセスします。(←クリック)
- 画面右上の「サインイン」もしくは「マイアカウント」をクリックします。
ご自分のアカウントでログインしている状態にします。 - 画面右上の「ミーティングを開催する」をクリックし、「ビデオはオン」を選択します。
- 上部に表示されたダイアログウィンドウ内の「zoom.usを開く」ボタンをクリックすると、アプリが起動します。
下記の「パソコンでZOOMを起動する(アプリを直接起動)」の3番「コンピュータオーディオに参加する」に進んでください。
もし、ブラウザで開きたい場合は、ここで「キャンセル」を選択します。
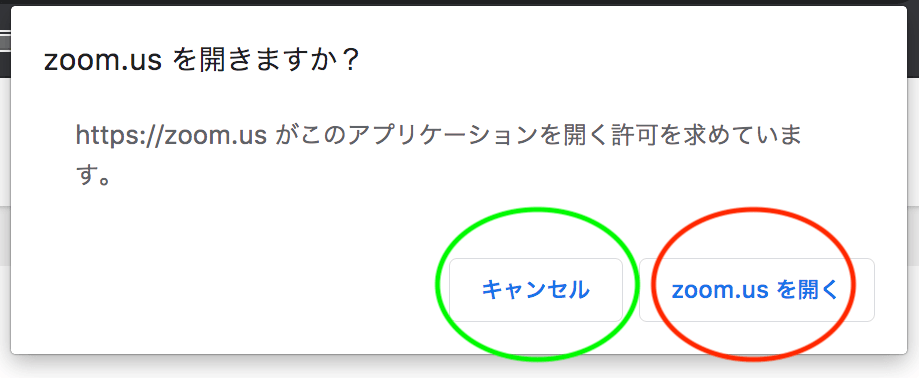
パソコンでZOOMを起動《アプリを直接起動する場合》
-
- アプリを起動します。
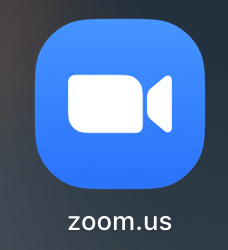
- 起動画面のオレンジ色の「新規ミーティング」のアイコンをクリックします。
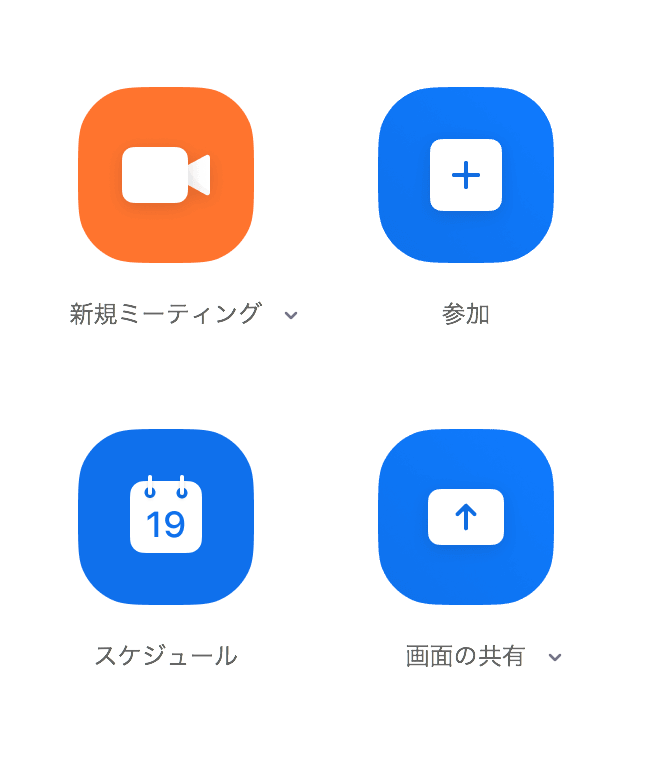
- 「コンピュータオーディオに参加する」を選択します。
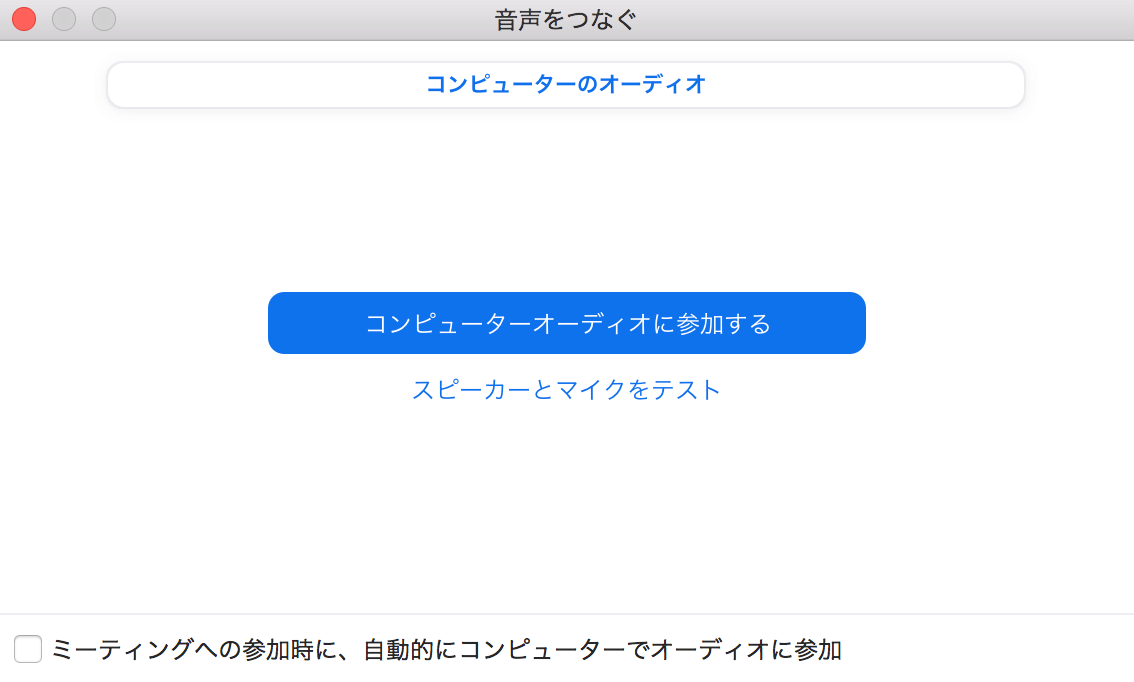
- アプリが開き、ウィンドウ画面下に以下のコントロールバーがあわられたら起動成功です。
- アプリを起動します。

※これは主催者側のコントロールバーです。
参加者側は表示されるボタンが少し違います。(参加者側の参照ページはこちら)
※開いているアプリのウィンドウの横幅が狭くなると、コントロールバーの右側に「詳細」ボタンが表示され、入りきらなかったアイコンがこの中に入ります。今まであったアイコンが無い!!と思ったら、「詳細」をクリックしてみてください。
起動したら、まずは自分の環境のチェックをしましょう。
自分のマイク&ビデオの確認
![]()
コントロールバーの右側にある「マイク」のアイコンと「ビデオカメラ」のアイコンを見ます。
マイクON、ビデオONで、ご自分が写っているか確認します。
「マイク」アイコンの右にある山形アイコン「^」をクリックして「スピーカー&マイクをテストする…」をしてみます。
正常に動作しているのを確認できたら、ハウリング防止のため、マイクは必要になるまで「ミュート」に切り替えます。
セキュリティの確認
![]()
「セキュリティ」アイコンをクリックして出たメニュー内の「参加者に次を許可:」を見ます。
・「画面共有」は必要ない場合はチェックを外します。必要になったらチェックを入れてください。
・「チャット」と「自分の名前を変更」はチェックを入れたままでOKです。
参加者の確認
![]()
「参加者」アイコンの右上に「1」と表示されています。「自分一人」がカウントされています。
この数字は、会議に参加している全員の数が表示されます。
次に、参加者がいると仮定して、参加者の環境のチェックを確かめたり、参加者とのコミュニケーションをとりましょう。
待機
参加者を会議にお待ちする状態の時には、画面共有は停止して、ビデオONで顔が見える状態にしておきましょう。
自分の顔がどのように写っているか、確認しましょう。
ご挨拶と必要事項の練習
※冒頭の挨拶に話すことを決めておきましょう。
※ZOOMが初めての方もいると思いますので、セミナー中に使うかもしれない機能は実際にやってみます。
※最初の参加者とのコミュニケーションをとることで、主催者との距離感を近くし、質問しやすくすることができます。
●簡単な冒頭の挨拶
今日はお忙しい中、○○○セミナーにお集まりいただきましてありがとうございます。 など
●参加者の環境チェック、アクションの練習
「チャット」アイコン
![]() もしくは
もしくは![]()
チャットアイコンをクリックしてください。
送り先は、「全員」と「ホスト」があります。
「こんにちは」「どちらから参加」とか何か全員向けに入れてみてください。
個別セミナーや質問がありましたら、チャットで○○○向けに送ってください。 など
参加者のマイク&ビデオの確認
![]()
※参加者のマイクは基本は「ミュート」にしておきましょう。
※話す時だけ「スペースキーを押す」と、一時的にミュートが解除されて話していることが相手に聞こえるようになります。
マイクはミュートになっています。
必要時に、スペースキーを押して話してください。
ビデオはオンにしてあります。 など
「参加者」アイコンの確認
こちらからの音声は聞こえてますか?聞こえていたら「はい」を押してください。 など
「反応」アイコンの確認
こちらからの画像は見えていますか? 見えていたら「いいね」アイコンを選んでみてください。 など
セミナーについてや参加のルールの説明など
・スケジュールや内容の説明
・休憩のタイミング
・質疑応答のタイミング
・何かトラブルなど発生した場合に、どのように知らせていただくか
(単純に手を振ってもらう/スペースキーを押して話してもらう/「チャット」に入れる)
・緊急やお仕事の電話がかかってきた場合の対処方法
例えば、スペースーキーを押して、「すいません、電話に出ます」と遠慮なく一言告げて、電話でお話に言っていただいて結構です など
・セミナー後のアンケートや個別相談の申し込みの仕方 など
重要
もし、セミナーを録画するのであれば、録画することをお伝えしましょう。
もし、公開する可能性があるならば、顔出しの許可をお聞きしておきましょう。
ポイント
こまめに「画面共有を停止」して顔を出してコミュニケーションをとるようにしましょう。
画面の共有とPower Pointの練習
![]()
下部コントロールバーの緑色の「画面を共有」アイコンをクリックします。
開いているウィンドウの一覧が表示されます、
その中からPowerPointのウィンドウを選択します。
ウィンドウ左下の「コンピュータの音声を共有」をオンにします。
ウィンドウ右下の「画面の共有」ボタンをクリックすると、共有がはじまります。
もし、画面の上部の赤い「共有の停止」のバーの左側がオレンジだったら、音声は参加者に伝わっていない可能性があるので、参加者の方達に反応を起こしてもらってください。もしオレンジだったら、画面共有をやり直してください。
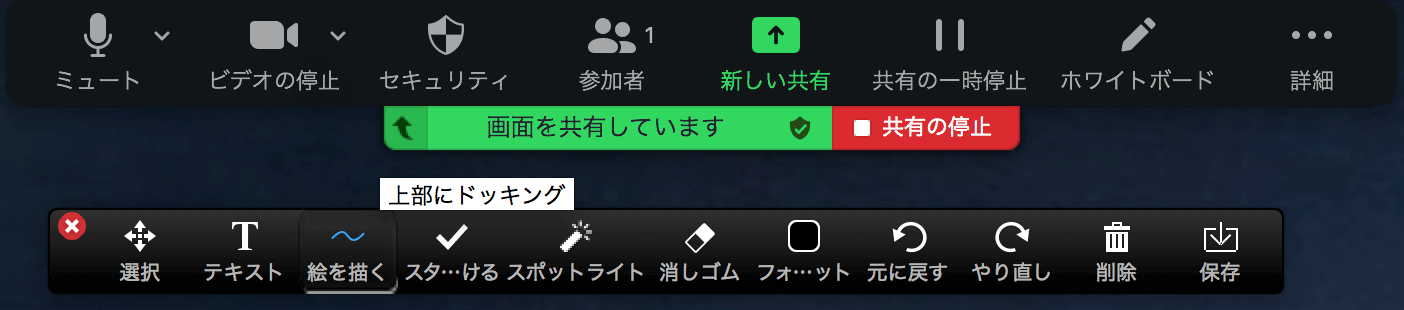
画面共有中に表示できるアイコンはこれだけあります。
画面共有中は、しばらくするとコントロールバーが消えます。その時は、画面の上部に常に表示される赤い「共有の停止」があるバーの左側の緑色のバーにマウスカーソルをもっていくと、「マイク」「ビデオ」「参加者」などのコントロールバーが表示されます。
ちなみに、バーの横幅が短い場合、一番右にある「詳細」のアイコンの中に、「チャット」や「レコーディング」が隠れています。
PowerPointの「スライドショー」ボタンをクリックしてセミナーを開始しましょう。
赤い「共有の停止」バーをクリックすると、画面共有が終了して、顔画像が映る通常のモードに戻ります。
ホワイトボードの練習
画面共有をまだしていない時は、画面下部コントロールバーの緑色の「画面を共有」アイコンをクリックします。
共有するウィンドウ一覧の中にある「ホワイトボード」を選択します。
ウィンドウ左下の「コンピュータの音声を共有」をオンにします。
ウィンドウ右下の「画面の共有」ボタンをクリックすると、ホワイトボードの共有がはじまります。
すでに画面共有中の場合は、コントロールバーの右側の方にある「ホワイトボード」のアイコンをクリックします。
終了したいときは、赤い「共有の停止」ボタンをクリックすると、画面共有を終了して、顔画面が出ているモードに戻ります。
画面共有時の便利なツール

使うと便利なのは、「スポットライト」です。動かしているマウスカーソルの先が赤くなるので、参加者が目で追いやすくなります。PowerPointのスライドを説明している時には是非使いましょう。
テキストや線を描くなどの各描画機能は、ホワイトボードだけでなく、PowerPointのウィンドウの上などにも使うことができます。上に一枚透明の紙(レイヤー)を置いて描いている感じで、「消しゴム」で消せますし、元ファイルに影響はありません。
「保存」は静止画の画像になります。
画面共有したまま書類を切り替える練習
「画面を共有」をしている状態で、
画面の上部の赤い「共有の停止」のバーの左側の緑色の「ID」が表示されたバーにマウスカーソルをもっていくと、アイコンバーが表示されます。
「新しい共有」アイコンをクリックして、新しいウィンドウを選択します。
常に画面共有で表示できるものはひとつだけです。
録画してみる
-
- 「レコーディング」アイコンをクリックします。
即、レコーディングが始まります。
「レコーディング」アイコンが「録音を一時停止/停止」に変わっています。 - 録画を終了するには、「停止」ボタンを押します。
- 続けて、繰り返し、録画が可能です。
- 「ミーティングの終了」をしたら、mp4ファイル形式で保存がはじまります。
無料利用の場合:パソコンに保存されます。(ローカル記録といいます)
有料利用の場合:クラウドに保存されます。
- 「レコーディング」アイコンをクリックします。
録画を再生してみる
-
- ミーティングを終了した後、ZOOMアプリの画面を出します。
- 右上のギアアイコン「設定」をクリックします。
- 左メニューの中にある「レコーディング」をクリックします。
- 右上に「レコーディングの保存場所」があるので、「開く」ボタンを押します。
- 保存した日付ごとにフォルダが作成されています。
再生したい物を選んでダブルクリックして、お好みの動画再生アプリで再生してください。
ミーティングをスケジュールしてみる
-
- ZOOMアプリを起動し、「スケジュール」を選択するとスケジュールの詳細設定をするウィンドウが開きます。
- テスト用のミーティング名を入れます。実セミナーならば、ここで正式セミナー名を入れます。
- 日付と時間を設定します。1分単位で設定できます。
- ミーティングIDは、個人ミーティングを選びます。実セミナーならば、「自動的に生成」でランダムに作ります。
- パスワードを設定します。
このパスワードは参加者の方達に配るミーティング専用のインスタント(その時だけ)のパスワードです。
注意:ZOOMアカウントで使用しているパスワード以外にしてください! - ビデオは、参加直後にどちらの設定にしておくかということなので、テスト時は両方オンにしておいたほうがわかりやすいです。
実セミナーの場合は、ホストも参加者もオフにしておいて、臨機応変にアナウンスでビデオ開始していただくと無難です。 - オーディオは、「コンピュータオーディオ」もしくは「電話もしくはコンピュータのオーディオからダイアルイン」にします。
- スケジュールボタンを押します。
- ZOOMアプリの右に、追加したスケジュールが表示されます。
ブラウザでしたら、以下にスケジュールが表示されます。
https://us04web.zoom.us/meeting - 「開始」ボタンを押すと、開始時間前でも開始することができます。
iPhoneから参加してみる
-
- 参加者アイコンをクリックして参加者リストを出し、左下の「招待」をクリックします。
開いたウィンドウの上部バーの10桁の数字を確認しておいてください。
「ミーティングに参加するようにユーザーを招待 xxxxxxxxxx(←この数字)」 - iPhoneでZOOMアプリを立ち上げます。
- 「参加」ボタンを押すと「ミーティングID」を選択する画面になります。
ミーティングIDの右の小さな下向き三角をクリックしますと、下に参加可能なミーティングのリストが出ます。
先ほどパソコンで確認した10桁の数字と同じものを選んでください。 - ここで、ミーティングに入った時に、iPhoneからだとわかるように、名前を変えてみましょう。
私はたいてい「iPhone」と名前の後ろに付け加えます。 - 参加ボタンをクリックします。
- 次に、実際の参加ならば、「インターネットを使用した通話」を選びますが、ひとり練習なので、ハウリングが起こらないように「キャンセル」を選びましょう。
- iPhoneの方もPCのアプリの方も、自分の顔が2つ出ていて、参加者が「2」になっていることを確認できたらOKです。パソコン画面右上の「ギャラリービュー」をクリックすると、ビデオ画像の表示の仕方が変わります。
- 参加者アイコンをクリックして参加者リストを出し、左下の「招待」をクリックします。
iPhoneをメールで招待(追加)してみる
-
- 参加者アイコンをクリックして参加者リストを出し、左下の「招待」をクリックします。
- 左下の「URLのコピー」もしくは「招待のコピー」をクリックしすると、参加するためのURLがクリップボードにコピーされます
- メーラーを開いて、新規メールを作成し、本文に「ペースト」すると、先ほどコピーしたURLなどがクリップボードからペーストされます。
注意:本番セミナーの場合は、本文を確認して、「セミナーのタイトル」「開催時刻」を記載してください! - iPhoneで受け取れるメールアドレスにメールを送ります。iPhoneにメールが届いたら、本文のURLをクリックします。
参加したiPhoneからチャットでメッセージを入れてみる
画面のどこでもいいのでタップすると、画面下からコントロールバーが表示されます。
その中の「詳細」の中に「チャット」があります。
画面下のテキストバーより文字を入力して「送信」します。
パソコン画面下のコントロールバーの「チャット」がオレンジ色になり、その上に吹き出しが出て誰からメッセージなのかがわかるようになっています。
参加者にファイルを送る
「チャット」アイコンでチャット画面を開きます。
メッセージを送るエリアで、誰に送るかを決めます。
メッセージを入れるエリアの右側に「ファイル」ボタンがありますので、クリックします。
どのドライブからファイルを選ぶかを選択します。
お使いのローカルパソコンならば「コンピュータ」を選びます。
送りたいファイルを選んで「開く」をクリックすると、送信がはじまります。
送信が終わると、チャット画面にファイルアイコンが表示されます。
送られたファイルアイコンをクリックしてもらってください。ダウンロードが開始されます。
※ファイル送信の場合の注意
主催者から送るときは、送り先が「皆様」になっている場合、そのままですと参加者側の画面で送り先は同じように「皆様」になっています。
参加者の皆様から、例えばファイルを送り返していただく時は、送り先を「ホスト」に切り替えてからファイルを選んでいただくようにアナウンスしてください。送り先を確かめておかないと、個人情報が参加者全員にいってしまうことにもなりかねません。
参加者にアンケート
アンケートをとるときは、Googleフォームなどのアンケートツールを利用して、URLからWeb上で収集する方が、問題が少なく、確実にアンケートを集められると思われます。
Modify
2020.04.24 新規作成
2020.04.30 詳細ボタン、チャットを入れてみる 追加
2020.05.01 iPhone関連 追加
2020.05.05 各補足、各画像、画面共有の便利なツール、ファイル転送 追加
2020.05.09 参加者のマイクのONOFF切り替え 追加
2020.05.26 録画における参加者の顔出し許可を得るアナウンス 追加
2020.05.31 設定の準備 追加
2020.06.03 ZOOMアプリのバージョンの確認 追加
2020.06.05 各画像の挿入






